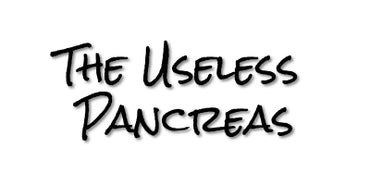Description:
The flagship product of Ambrosia, BluCon, is a NFC (Near Field Communication) to BLE (Bluetooth Low Energy) electronic transmitter. When attached to passive NFC tags like FreeStyle Libre (FSL), Libre US 14 day, Libre 2 (All versions) sensor and FreeStyle Libre Pro sensor, BluCon transmits glucose readings to a mobile app enabling Continuous Glucose Monitoring (CGM) on the go..
Works with FreeStyle Libre, Libre 2 (All versions), Libre US 14 day and Libre Pro sensors. Also, supports ‘Direct-to-Apple Watch’ so you can use only Apple watch without phone to see glucose readings and share, if your Apple watch has a cellular connection
- Work equally well over iPhone, Android phones, iPod and Apple/Android watches. BluCon was awarded CE mark in early 2017
- Reusable
- Replaceable battery
- Fits on top of FSL sensor. Tape/armband required to hold the sensor
- Is Waterproof ( IP 67)
- Sends reading to mobile app every 5 minutes
- Easy to use and affordable Continuous Glucose Monitoring (CGM) system
Everything You Need To Know About Your NightRider
With every painless scan, you will receive your current glucose readings. A trend arrow will appear indicating the direction in which your glucose is headed. In addition, you can view your glucose history for the last 30 days. This will help you understand how food, activity and insulin are affecting your glucose levels — day and night.
- Continuous Monitoring every 5 minutes
- Waterproof
- Small size and Comfortable to wear
- Compact and lightweight
How does the BluCon NightRider work
1. Wear the sensor as per the instructions.
2. Download LinkBluCon app from the Apple App Store/Google Play Store.
3. Launch the LinkBluCon app by tapping on the app icon located on the phone screen and
1. Wear the sensor as per the instructions.
2. Download LinkBluCon app from the Apple App Store/Google Play Store.
3. Launch the LinkBluCon app by tapping on the app icon located on the phone screen and
Sign up with your email.
4. Press the switch located in the hole on the BluCon with a small pin to turn it on.
5. A RED FLASH will blink for a second, indicating that the BluCon is ON
6. Tap on the Scan button located near the bottom of the screen. A pop-up message appears seeking Bluetooth permission. Click Ok. Tap on the Scan button again. If you get a message stating No BluCon found, tap the Scan button again Keep doing this until a message is displayed saying Blucon found.
7. Enter the 6 digit passcode printed on the side of the BluCon to the right of the serial number
8. Once the BluCon is connected to the app, place the BluCon above the sensor with the help of an armband or double sided tape to see glucose readings on the phone. Sometimes it may take up to 6 minutes before the first reading appears.
4. Press the switch located in the hole on the BluCon with a small pin to turn it on.
5. A RED FLASH will blink for a second, indicating that the BluCon is ON
6. Tap on the Scan button located near the bottom of the screen. A pop-up message appears seeking Bluetooth permission. Click Ok. Tap on the Scan button again. If you get a message stating No BluCon found, tap the Scan button again Keep doing this until a message is displayed saying Blucon found.
7. Enter the 6 digit passcode printed on the side of the BluCon to the right of the serial number
8. Once the BluCon is connected to the app, place the BluCon above the sensor with the help of an armband or double sided tape to see glucose readings on the phone. Sometimes it may take up to 6 minutes before the first reading appears.